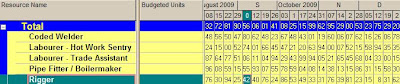Creating New Project
1. Chose File, New
Project Development
1. Starting & Opening Chose, File, New
2. View General Information File, Open, Select a Project & Click Overview
3. Obtain exclusive Access for features like as leveling, performing global changes and editing activity Ids make the “Exclusive” check box.
4. Adding a Project
a. Chose file, new (enter 4 character project name).
b. Add general information.
c. The project may be independent as added to a project group. (click the relevant check box if added to a project group.
d. Specify the planing unit, i.e. day, hours, weeks, months etc.
e. Set the decimal places if required.
Setting Access Rights for the Project
1. Project rights are given to the users which are
a. Read only
b. Read with
c. Restricted
2. Chose file, open, select project, than click Access. (for this once must have exclusive access to the project.)
3. Restricted Access Rights Restricted access rights can be given to the users as required:
a. Chose file, open, select project, click access & set restrictions. Mark the check boxes for functions you want to restrict the user from performing.
b. Following restrictions can be imposed:
(i) Limit Access to certain activities. For this mark files restrictions, and select the file. User will only be able to work with the activities that meet the criteria.
(ii) Limit Access to certain report
(iii) Read only access
(iv) Restrictions to a target project.
Creating a New Layout
1. Layouts are aimed to present the project from different perspectives. One can create unlimited number of layouts of the project.
2. Chose view, layout, new
3. For saving chose view, layout, save name the layout.
4. For opening existing layout chose view, layout, open
5. Chose layout when opening a project
Chose file, open, select project, than click options.
Running a filter for opening layouts.
1. Set filter options, chose view, layout, options following be done in this regards:
a. If current layout is bar clear chose organization.
b. Chose option for running associates filter.
c.
Working with Activities
Activity codes
1. Chose data, activity codes
Change increment value
Chose tools, options, activity inserting, type the value
Turn off automatic numbering
Tools, options, activity inserting & clear automatically number activities check box.
Adding activity in bar chart
Chose Insert, activity
Add activities using the activity forms
Chose tools, options, activity inserting
Add activities to group
Add activities in by Part
Click the area when activity is to be inserted and press the insert key or chose insert, activity.
Press the insert key.
Adding activities with auto links
Chose insert, autolink
Editing data in columns
1. Enter or change data in the edit bar
Select the cell and or press F2 and make change
Copy information between cells
1. If the activities are contiguous than select the cell value, drag the mouse up & down to select the activities where it is to be copied, chose edit, fill cell.
2. If the activities are not contiguous
Press Ctrl select the cells where data is to be copied finally reach to the cell data to be copied still pressing Ctrl click edit fill cell.
Edit Activity Forms
1. Chose view, activity form or press F7.
2. Over with the existing information and press click ok.
Detail forms
1. Use the buttons at the top of the activity form to display detail forms
2. To edit detail forms click appropriate cell and than click the required button in activity forms.
Activities selection
1. select single activity click row in the activity bar.
2. select all activities Edit, select all
3. select contiguous activities click first activity, press & hold shift key, click last activity.
Or
Click the first activity, drag the mouse to the last activity.
Select Non Contiguous Activity
Click first activity, press & hold Ctrl key & than click and activity wants for selection.
Select activities for resources assignment.
Chose insert, resource assignment.
Select activities for updating.
Click progress spotlight icon or drag the data date line in the bar chart.
Cutting, copying & pasting
1. select the activity, edit, cut, paste
Deleting & dissolving activity
Select activity, edit, delete or dissolve or extant.
Moving activities
1. Move activity in bar chart Point move in the middle of first column up the desire activity. The mouse pointer will be changed. Than drag the mouse up & down.
2. Move activity in part Drag the activity to new location
3. Move between groups Change the activity codes with codes,
Fragments
Retrieve Fragnets
Tools, Fragnets, Retrieve Fragnets,
Create , delete Fragnets
Select activities, toll, fragnets, store fragnet or delete
Replace text in fragnets.
After retrieving the fragnets in new project, the text can be replaced as desired.
Working with relationships
Defining relationships in PERT
1. Point to the left or right of predecessor activity & drag the mouse to left or right of the successor activity.
Or
2. Right click on desired activity, select predecessor or successor, create or modify the relation accordingly.
Defining relationships in BAR Charts
1. define relationships
2. define relationship in activity detail forms chose activity detail, successor or predecessor
Link multiple activities with FS relationship
Select activities, edit, link activities.
Assign FS relationships between activities as you ad them
Insert, Auto Link
Delete relationship
Ensure relationship lines are visible in band chart in bar
1. In bar chart left click the relationship line and edit the relationship in the dialog box.
Or
2. In PERT left click the relation line and edit the relationship in the dialog box.
Trace logic
1. In PERT select activity, view, trace logic
Change trace logic to a movable window
Right click trace logic, unlock trace logic.
Set trace logic options.
Set PERT layout. Select activity, format trace logic.
Trace logic using predecessors & successors forms
Right click the activity, activity detail, predecessor or successor.
ACTIVITY CODES AND VALUES
Define activity Codes
Choose data, activity codes then click activity tab
Create Standard activity Codes
Choose Tools, Options, Default activity codes
Assign /Change code values using activity columns
Select an activity code cell for an activity and press F2 , type the code value in the edit bar or select from drop down list and press enter.
Copy an activity code value from an other activity
Select the activity code cell containing the assignment you want to copy ; press Ctrl and drag the mouse to highlight one or more contiguous activities.
If activities are not contiguous then ,select each activity while pressing Ctrl.
Reassign Activity Codes
Drag an activity from one activity code band to another
Coding Activity IDs
Click the activity ID codes and classify the codes
Combining the codes in Aliases
Click the aliases tab in the activity codes dictionary dialog box , then click define aliases
Type code values, and optionally description for each value section.
Grouping with combined Bands
Choose Format ,Organize ,select the data item you want to group the mark the Display All Values in One band checkbox
CODING PROJECTS
Define Project Codes and Values
With project group open, Choose data .project codes OR
Choose file, project Overview and the project codes.
Assign project Code Values
Choose data, Project codes, and click the values for the project codes OR
Choose file , Project overview ,then click project codes.
Grouping and Summarizing by Codes
Group By Activity or Project Code
Choose format ,Organize , the choose activity data item.
Summarize a specific group by activity code
Choose format , summarize
OR
Select the band and press enter.
CUSTOM DATA ITEM
Define Custom Data Item
Choose data ,Custom data Item , Click the recourse /cost tab to define custom data items each for activities and resource / cost.
Transfer Custom data Items
Choose data, Custom data Item , Click Transfer and select the project the contains the custom data items that you want to transfer.
Assign Custom Data Item Using Activity Columns
Choose Format ,columns .Add the custom data items as columns
Assign Custom Data Item Using Activity Form
Double click an activity to open the activity form OR
Select ac activity and choose view , Activity form , click custom in activity form and click the activity data tab in the Custom Data Form.
Click the value column and type the value for the selected form.
Assign Custom Data Item to a source
Open activity form, Click custom, Click resource Data tab in the custom Data item form. Click the resource, click the value column and type the value for the selected item.
Creating Custom Data Item Bars
Choose format, bars, click end points, click the custom data items box at the bottom of the dialog box then select the shape and the color for the end points.
Using Global change to calculate Custom Data Item
Choose Tools, Global change specification list box, then add to accept the next sequential ID.
Use If –Then statements to indicate the revised value. Click Ok and the Run to calculate values for custom data items.
TARGETS AND PROGRESS
Creating a Target Project
Choose Tools, Project Utilities, Targets
Modifying a Target project Globally
Choose Tools, Project Utilities, Targets the update
Highlighting Activities For Updating
Choose view, Progress spotlight OR click the progress spotlight icon
To increase / Decrease the highlighted area between previous and new date by one or more timescale increments , Drag the time scale line to right or left.
Set the Time Increments for Updating
Choose format , Time scale and select the weeks as minimum time unit
OR
Drag the data line to new date and update the activities
Estimate progress for all spotlighted activities
Choose ,tools, update progress (If the work proceeds as per schedule)
Updating activities Manually
Select activity farm, double the activity that is to be updated, edit the appropriate field and click OK.
OR
Point to end or start of the activity and press shift key then drag the bar to the required date. Prompt dialog box will appear, Click yes, talk to actual start and finish date will appear ,you can adjust the date accordingly.
Review Or update progress for an activity
Scroll bar of the same dialog box can be used to update the progress.
Manually updating spot lighted activities
Use the progress spotlight to highlight the activities .Select the activities using Ctrl+up/down arrow keys in the activity columns.
Interrupting Activity Progress – Suspend and Resume an activity
Right click an activity and choose activity details, dates , Click the date when work is suspended, again click the date when the work is resumed.
Storing Period Performance
Post actual performance for the period
Period performance should be stored at the end of the update or before the start of next schedule update
Choose tool, store period performance
Comparing Current and Target Schedules
Compare Progress On Current and Progress Bars
Choose format, bars to specify the target progress on current project or target plan
Progress Line
Choose view, Progress line, to display the progress line
PLANNING RESOURCES AND COST
Add a Resource
Choose data, resources to open the resource dictionary
Click + in the resource section and type resource name
Type unit of measurement in the unit column
Mark the driving checkbox
Delete a Resource
Choose data, resources to open the resource dictionary
Click (-) in the resource section
Define Resource Colanders
Choose data, resources to open the resource dictionary
Go to the column Base
Allot the calendar
You can make the changes in the calendar .You can add exceptions to the calendar or non-work periods to it. The changes will become the part of resource calendar only but not base calendar.
Transferring Resources
Choose data, resources to open the resource dictionary
Click transfer in the resource dialog box and click OK
Setting Resource Limits and Price
Define Quantity Available
Choose data, resources to open the resource dictionary
Select the resource and specify the (Maximum and minimum) limits during each wok period
Apply Price Changes
Choose data, resources to open the resource dictionary
Select the resource and specify the unit price .You can also specify the date of effectiveness of the price.
Then click calculate to apply the new price to all activities that have the resource assignment.
Hieratical Resources
Level with Hieratical Resources
Choose data, resources to open the resource dictionary
Select the resource , append (asterisk) * at the end the resource name.
You can filter and prepare reports based on Hieratical resources.
Cost Accounts
Define Cost Accounts
Choose data, Cost account
Define cost categories and their codes (single character)
Define cost accounts and their codes (up to 12 character)
Transfer Cost Accounts
Choose data, Cost account
Click transfer Transfer in the dialog box. You can transfer dictionaries from other projects.
Delete Cost Accounts , Cost Categories
Choose data, Cost account
Select cost account or category and click (-)
Assign Cost Accounts
Click an activity
Open activity farm, Click cost, assign cost category, and account to the activity
Allocating Resources to the activities
Click Activity, open activity farm, click resources
Assign resources ,cost category. cost account, budget quantity
Specify the budget
Click Activity, open activity farm, click resources
After assigning the cost category, cost account ,type either the unit per time period or budget quantity for whole the activity
Assign the same resource to one or more activities
Select one or more activities from the list
Click Insert in the menu bar, Click resource assignment
Select resource, Allocate cost category and cost account
Give either quantity or unit per day
Specify resource lag and duration
Resource lag indicates the time period between the activity starts and the resource starts
Click Activity, open activity farm, click resources
Type the resource lag in appropriate column
Using Driving Resources
Click Activity, open activity farm, click resources
Click the appropriate checkbox to mark the resource as driving
OR
Select the activity ,click insert in the menu .click resource assignment, mark the checkbox as driving
View and Edit Resource Curve
Choose Data , click Resource Curve
TRACKING RESOURCES AND COSTS
Applying auto cost rules to projects
System Global Default Setting
Choose tools, options, Default auto cost rules
Project Specific Auto cost Setting
Choose tools, options ,Auto cost rules
Configure Earned and Planned Values Calculations
Choose tools, options, Earned value
Updating resources using Resource form
Choose view, activity detals,resouces
Storing Period Performance
Choose Tools, Store Period Performance
RESOURCE LEVELLING
Level Automatically
Choose tools, level, Options
Leveling Techniques
Use activity form
Choose view, Activity Details, Constraints then choose leveling options from leveling field drop down list.
Use activity Columns
Use format, Columns, and include the leveling type column in the bar chart, right click the leveling type cell for the activity and selects its type from the drop down list.
Use fill cell function to copy a leveling type to many activities.
Use Global changes
Choose tools, Global Change, and click the change tab
Specify selection statement to identify the activities, and specify the leveling type in the change statement
Forward Resource Leveling
Schedules the early dates of activities from start to the finish of the project
Choose tool, level, to open the resource leveling dialog box
Backward Resource Leveling
Schedules activities to occur as late as possible without delaying the project finish.
Choose tool, level, to open the resource leveling dialog box
SMOOTHING RESOURCE USE
Smooth None
Choose this option when normal and
maximum limits of all resources are equal or nearly equal.
Choose tool, level, to open the resource leveling dialog box , select smoothing option
Smoothing: Non time Constrained
Choose this option when when normal and maximum limits differ significantly.
Choose tool, level, to open the resource leveling dialog box , select smoothing option
Smoothing: Time Constrained
Choose this option when project must finish on time regardless of the resource required
Choose tool, level, to open the resource leveling dialog box , select smoothing option
LEVELLING PROJECT IN APROJECT GROUP
Use Project Group’s Limit
Choose when overall group’s total resource pool is available , ignoring possible demands by activities in other projects
Choose tool, level, to open the resource leveling dialog box , select option
Use net Availability
Deducts the resources required by all other projects in the group from the original pool. Only the remainder is available to the project you are leveling.
Choose tool, level, to open the resource leveling dialog box , select option
Specify the Leveling Cut Off Date
Choose level, Tools, Level
Specify the activities to Level
Choose level, Tools, Level, Click general, click dropdown list (level activities in filter)
Specify the activities to Level
Choose level, Tools, Level, Click resources
Adjusting Resource Availability
Choose Data, resources, allot limits and prices
OR
Choose Tools, level, resources, select resource, click limits
Prioritizing Activities for Leveling
Choose Tools, level, resources, click prioritization
Setting Options for Splitting, Stretching, and Crunching
Choose Tools, level, resources, click Splitting
MANAGING MULTIPLE PROJECTS
Project Group Guidelines
1. Individual Project manager and the project control coordinator should discuss agree on standard work schedule and coding structures as well as required resources and their prices for consistency.
2. Project participants should use project check in and checkout utility to overwrite the changes.
3. Project participants should determine naming conventions so that every one involved in the project recognizes the activity ID and resources.
4. Establish regular time for updating progress to avoid confusion. All should have the same data date.
Project Control Coordinator Check List
1. Add a new project group.
2. Accord access to the project team to add the project. This can be limited as desired.
3. Set up dictionaries and colanders in the project group that will be used by each group to ensure consistent coding structures, resource definitions,cost accounts and calanders.Also define the resources that all projects will share.
4. Link member projects at the project group level and create a target project from the project group.
Adding New Project Group
Choose file , New to create a project group
Assign Access rights
Choose file, open and select project group then click access then choose one of the rights from drop down list .In the user column click to choose the user. Repeat access rights to each person.
Define Calendars
Choose data, calendars
Setting up Project and Activity Coding Structures
Choose data, Activity coding
Work Break down structures
Choose data, WBS
Resource Dictionary
Choose data , Resources
Cost Account Dictionary
Choose data , cost accounts
Custom data Items
Choose data , Custom data Items
Setting Scheduling and Leveling Option
Choose tools, schedule, options
Linking Projects Within the Project Groups
Open activity form, select predecessor or successor
__________________
Leveling Resources across Projects
Level resources Automatically
Choose tools, Schedule, options, select schedule automatically
Set Leveling Priorities
Choose tools , level , options , prioritization
Storing Period performance
Choose tools, period Performance
KEEPING TRACK OF PROJECT WITHIN PROJECT GROUP
Project check in / check out features enables to keep track of the member projects that are used outside the project. It is useful when member project manager travels to a project site and updates or modifies the project while at the site or when member project manager works at home.
Checkout a project from a project Group
Choose tools, Project Check in /checkout tab
Check a project back in to a project Group
Choose tools, Project Check in /checkout tab
P3 overwrites any changes that may have been made locally to the member project when it was checked out
BACKING UP AND RESTORING PROJECT GROUP
Backup Project Group
Choose tools, utilities, backup
Restore Project Group
Choose tools, utilities, restore
Merge dictionaries from projects
To copy any new values added to the project‘s dictionary to the project’s group dictionaries, mark the merge dictionaries from project check box
Restore backup Layouts, Reports, and Graphics
To restore backup Layouts, Reports, and Graphics specifications, mark the check box.
COPYING AND CONVERTING PROJECTSAND PROJECT GROUPS
Copying a project Group
Choose tools , Project Utilities , copy, select project group where to copy
Copying a project within a project Group
Choose tools , Project Utilities , copy, select project group where to copy
Copying project to another a project Group
Choose tools , Project Utilities , copy, select project group where to copy
, select the project to copy
Dividing Project into multiple Projects
Choose tools , Project Utilities , copy
Select the filter of activities that is to be copied to new project
Specify the new project name ,Project ID of two characters and group
Repeat the process for each project you want to create.
Convert a project into project Group
Choose tools, project utilities, copy to display the dialog box
Select the project you want to convert
Type the name of the new project you want to create.
Making a Project Group in to Project Group
Choose tools, project utilities, copy to display the dialog box
Select the original stand-alone project
Type the name of the stand-alone project as project group
Type a project name and two character ID (one of which must be alphabetic)
PROJECT TOOLS
COPYING PROJECTS TO CHANGE DATA
Choose tools Project utilities, Copy
You can different planning units , or change ID values to different to new Project
Use to enter the Following character fields at the bottom of the copy dialog box to add a prefix or suffix to the copied values.
Deleting Projects
Choose tools Project utilities, Delete
Merging Projects
Choose tools Project utilities, Merge
Select the host project
Select the project to be merged
Click merge
(P3 retains the base calendars of the host project for the merged projects. Adds unique calendar ID’s and associated data from entering projects. Adds new resource calendar from entering projects and assigns them to any new resource added in the dictionary.
Builds one comprehensive resource dictionary from the source projects resource dictionaries.)
Summarizing projects
Combines data up to 10 projects into one project. The resulting project summarizes schedule, resource, and cost data while leaving the source project intact. You can create summary schedules reports, bar charts, resource reports, or any other report.
Choose Tools, Project utilities, Summarize
Backing Up Projects and Project Groups
Choose Tools, Project utilities, back up
Restoring Projects and Project groups
Choose Tools, Project utilities, Restore
Converting Data to and From
Choose Tools, MPX conversion, then choose file, convert MPX project to P3 or P3 Project to MPX project.
GLOBAL CHANGE
It is a powerful tool to make systematic changes to the project Data in one operation.
Add a Specification
Choose tools, Global change, and click add
Transfer a Specification
Choose tools, Global change, and click add, click modify, click transfer
Define Global Change
Choose tools, Global change, and click add, again click add, click selection
Define Change Statement
Choose tools, Global change, and click add, again click add, click change
Use temporary variables
Choose tools, Global change, and click add, again click add, click change
Use if-then – else statement to record the change.
Run Global Change
Choose tools, tabular reports, production ----- run global change
Assigning Codes and Custom Data Items
Use if-then – else statement to record the change.
Assigning Constraints
You can use and remove date and float constraints
Use if-then – else statement
Change Activity IDs
Use if-then – else statement
Delete activities
Use if-then – else statement
Delete values for most data items
Use if-then – else statement
Removing progress on a project
Use if-then – else statement
Using Date Arithmetic
Use if-then – else statement
Adding and Deleting resources
Use if-then – else statement
Changing budget and resources
Use both change and select tab. The selection tab limits the global change.
Change a resource assignment
Use if-then – else statement to make necessary changes. You can also add new resources to make new changes.
Estimating a new cost at Completion
Use if-then – else statement
Using Resource and Code Title
Extracting Mid String Characters
Finding and Changing Blank Values
Trimming Blank Spaces
Using Date String Functions
Changing and Leveling Type
INTEGRATING INFORMATION WITH OLE
An OLE server is an application whose objects can be embedded or linked into other documents.
Create a Link in P3
Select an activity or Group Title band to which you want to attach the object. Choose edit, paste like
P3 displays the object in the layout next to the selected activity. Choose view , layout ,save to retain the linked object in your layout.