Excel Unlimited
- Age Calculator in M.S. Excel
Date of Birth
Current Date (till which date you want to calculate age) =Today()
Years =datedif(C4,C5,"Y")
Months =datedif(C4,C5,"YM")
Days =datedif(C4,C5,"MD")
- BRACKETS
How insert brackets in excel formula's
Square Brackets [ ], Alt091 & Alt093
Curly brackets { }, Alt123 & Alt125
- Copy
Copy text and numbers separately from same column
Select Column data
Press f5 > Click Special
Click constants > check box Text
Copy and paste at desired place
then repeat same procedure and check the number box
and copy and paste numbers now at desired place.
- Date
Enter first date
Then click > Alt+H+F+I+S
Now click > Columns
In Type Click > Date
In Date Unit Click > Day
Set Start and Stop Value as per your requirement
Similarly you can add weekday
and Months or Years
- How to Create Form in M.S. Excel
Type your requisite informative
such as
Name
Father Name
Etc
Now click on format cell
click Custom
Type @\:*_
and then match this formatting to rest of all columns
_____________________________G_____________________________
_____________________________H_____________________________
_____________________________I_____________________________
_____________________________J_____________________________
_____________________________K_____________________________
_____________________________L_____________________________
_____________________________M_____________________________
_____________________________N_____________________________
_____________________________O_____________________________
_____________________________P_____________________________
_____________________________Q_____________________________
_____________________________R_____________________________
Row Function
This is good serial number applying function, as this won't disturbed whenever you delete or insert rows.
Insert Row function from where you want to start your serial number
Now simply add minus rows to get serial number
For example if you are starting serial from second row then minus 1
If you are starting serial from 5th row, then minus 4
And copy this formula to the end of your date table
- Setting Up Automatic Serial Numbers in Excel
When type name Then it returns Serial Number Value
Formula is =IF(B4<>"", ROW()-3, "")
________________________________S________________________________
- Serial Number Tips
Serial Number is routine issue in excel sheets, whenever you add or delete rows the serial become disturbed. Here are some tips for permanent solution of serial number application.
Sequence Function
In serial column at first row from where you want to start serial Number
Enter sequence function as =sequence(counta(b2:b20))
Here b20 is optional, you can set this up to your desired row number.
This is best solution, but unfortunately, currently, it is only available in Microsoft 365.
Serial Numbers
Type 1 in first row from where you want to start serial numbers
Type Alt+HFIS
check columns
Set start value and stop value > OK
But this function has a issue, that, when you will delete or insert row the serial number will be disturbed
- Spinner
Add Spinner to Excel
First you have to show developer tab in Ribbon, if it is already not shown.
Go to File > Options > Customise Ribbon > Check Developer Tab > Ok
Now from developer tab insert > Spinner > Adjust Size as cell > ok
Now right click on Spinner > Format Control
This dialogue box will open.
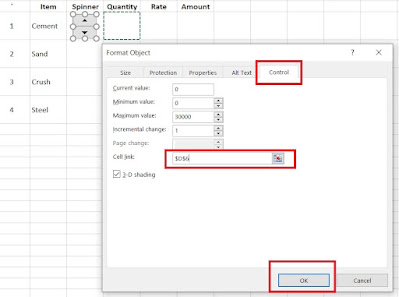
From this Go to Control Tab > Select the link of cell > OK
Now Quantity column value would be up down by spin button.
In next cell enter the rate and in amount column set the formula Quantity x Rate = Amount =E6*D6
Now select the row C to F > Copy > Paste in rest rows
Note: You have to link cells with spinner manually with the help of
Right Click on Spinner > Format Control > Control Tab > Link Cell > OK
Repeat this for all rows
________________________________T________________________________
________________________________U________________________________
________________________________V________________________________
________________________________W________________________________
- Wrap Rows
Go to function bar and insert wraprows function
or type formula in desired cell =WRAPROWS(B2:B13,3)
Here in formula first is function
In brackets B2:B13 is Column data range
and 3 is the range which you want to adjust for wrap
Unfortunately this function is not available older versions of Excel
But you can use index function for it
=INDEX($A$1:$A$10, ROW(A1) + (COLUMN(A1)-1)*3)
________________________________X________________________________
- XLOOKUP
This formula provides you horizontal data from a vertical column's table.
=XLOOKUP(B8,B3:B6,C3:C6+D3:D6+E3:E6)
Now which name you will type in Cell E8, the formula will give you total of that name.
The bad thing is that this function is't available in older than Excel 2019 versions. But the good thing is that you can use it online excel spreadsheet at Microsoft website.
you can here use latest excel, make spreadsheets and save them on Microsoft Drive. Microsoft gives you 5 GB free space. That could be enough to use latest functions.
________________________________Y________________________________
________________________________Z________________________________




















No comments:
Post a Comment